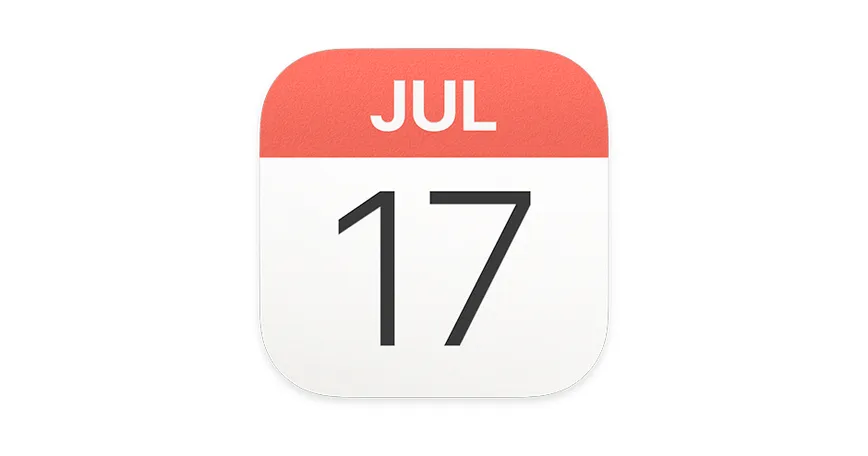
キーボードでサクサク予定管理!macOSカレンダーアプリのおすすめショートカット
macOSの標準搭載カレンダーアプリのショートカットを覚えて、キーボードでサクサク予定管理する方法をまとめました。一度マスターすると、作業の高速化ができます。
公開日: 2022.7.7
編集ノート: keyboardistaでは、パートナーリンクからコミッションを得ています。コミッションが記事の意見や、サービスの評価に影響を与えることはありません。
デフォルトのキー配列
表示の切り替え
カレンダーは複数の予定を確認することが多いので、表示の切り替えショートカットを覚えるだけでもカレンダー管理を高速化出来ます。
| 動作 | ショートカット |
|---|---|
| 日に切り替え | Command + 1 |
| 週に切り替え | Command + 2 |
| 月に切り替え | Command + 3 |
| 年に切り替え | Command + 4 |
| 今日に移動 | Command + T |
| 次に移動 | Command + 矢印の右 |
| 前に移動 | Command + 矢印の左 |
表示の切り替えも便利ですが、次に移動、前に移動はぜひ覚えたいショートカットです。
予定の作成・編集
ここからが本番です。カレンダーの予定の作成と編集を覚えると、macOSカレンダーのほぼ全てをキーボードだけで操作することが可能になります。
| 動作 | ショートカット |
|---|---|
| 予定を作成 | Command + N |
| 予定を複製 | Command + D |
| 予定を削除 | (予定を選択して) Backspace |
| 予定を選択 | (予定の日付に移動して)矢印の上・下 |
| 予定を編集 | Command + E |
| 予定を書き換え | (編集モードに入って)Tabで項目選択、エンターで決定、Escで完了 |
ちょっと操作が複雑になってきました。
作成、複製などは簡単ですが、予定の編集と書き換えは意外と使い方に慣れるまでに時間がかかります。
考え方としては、「Command + E」で編集モードに入って、項目をTabで移動するというイメージです。書き換えた中身は、保存をしないでも書き換えた時点で保存がかかります。
macOSカレンダーアプリの便利なキーボード操作
任意の日に予定を追加する
まずはベーシックな予定の追加です。
- 「Command + 1」で日付モードに入る
- 「Command + 矢印キー」で目的の日に移動する
- 「Command + N」で作成モードに入って、予定名を記入してエンターで作成
- 「Command + E」で編集モードに入って、細かい予定を記入
キーボードだけで新規予定を追加できました。この操作を覚えると、本当にすばやすくカレンダーの操作ができます。
既存の予定を書き換える
続いて、すでにある予定を書き換えるパターン。
- 「Command + 1」で日付モードに入る
- 「Command + 矢印キー(左右)」で目的の日に移動する
- 「Command + 矢印キー(上下)」で目的の予定に移動する
- 「Command + E」で編集モードに入って、細かい予定を記入
- 「Esc」で編集モードから抜ける
予定の作成と似ていますが、予定の日付に入ってから当該の予定を選択するところが違います。ここをマスターすると、予定のほぼ全てをキーボードだけで操作できますね。